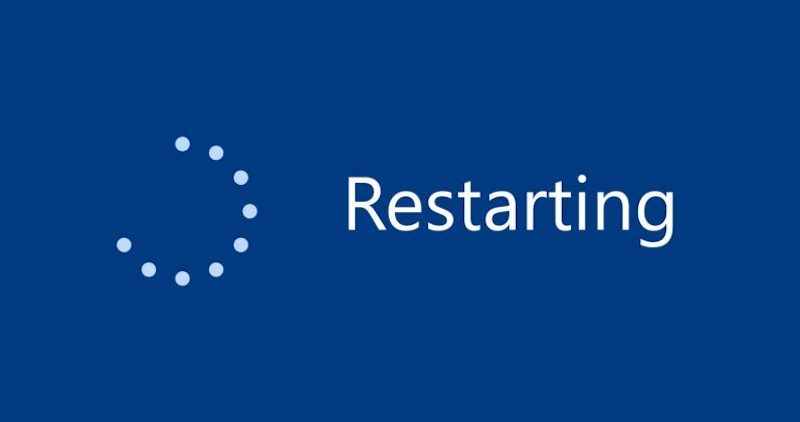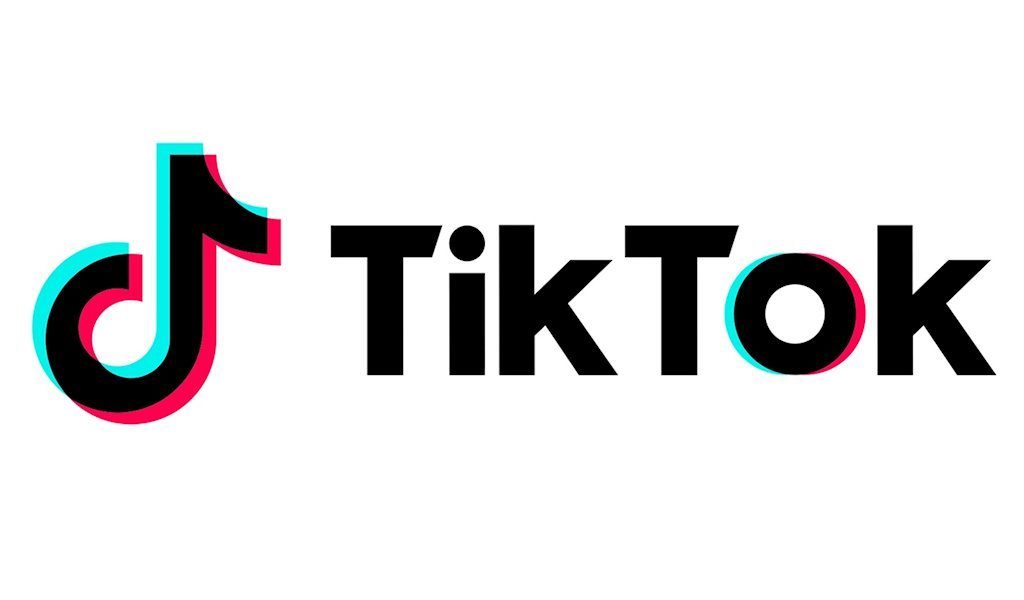Cách Đăng Nhập 2 Tài Khoản Zalo Trên Máy Tính Cùng Lúc

Khi nào nên đăng nhập 2 tài khoản Zalo cùng lúc?
Thông thường chúng ta thường sử dụng một tài khoản Zalo chính thức để phục vụ cho việc liên lạc với bạn bè, người thân hay đồng nghiệp. Lúc này, bạn chỉ cần đăng nhập trên máy tính hoặc điện thoại là có thể sử dụng dễ dàng. Thế nhưng, trong trường hợp bạn cần sử dụng thêm một tài khoản Zalo thứ 2 cho việc bán hàng hay công việc thì việc đăng xuất rồi đăng nhập liên tục để kết nối với mọi người cùng lúc sẽ rất mất thời gian và dễ lẫn lộn.
Do đó, việc đăng nhập 2 Zalo trên máy tính là một giải pháp tiện lợi phục vụ cho cả 2 mục đích dễ dàng. Lợi ích của việc đăng nhập 2 tài khoản cùng lúc phải kể đến là:
- Các cuộc trò chuyện xuyên suốt, thuận tiện hơn.
- Không bỏ lỡ hay làm gián đoạn các tin nhắn quan trọng, đặc biệt là trong trường hợp video meeting.
- Tiết kiệm khá nhiều thời gian thoát ra rồi đăng nhập tài khoản.
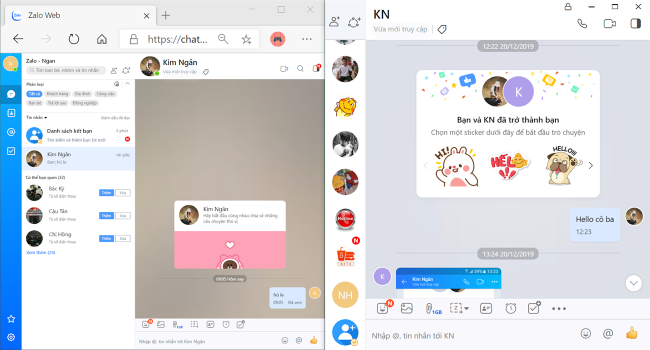
Đăng nhập bằng Zalo Web + Phần mềm Zalo trên máy tính
Cách đăng nhập 2 Zalo trên máy tính đầu tiên mà bạn có thể áp dụng là sử dụng kết hợp đăng nhập Zalo Web và phần mềm Zalo PC trên máy tính. Hình thức đăng nhập kết hợp này tương thích với cả laptop Windows và Macbook. Hơn nữa, cách thực hiện cũng rất đơn giản, nhanh chóng theo các bước dưới đây.
Bước 1: Truy cập vào Zalo Web theo đường link https://chat.zalo.me/ trên trình duyệt Chrome hay Cốc Cốc... Tại đây, bạn có thể chọn cách đăng nhập bằng số điện thoại và mật khẩu hoặc đăng nhập Zalo bằng mã QR trên điện thoại của mình.
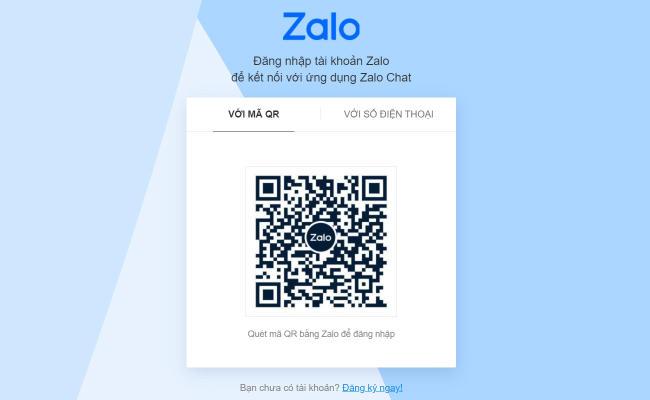
Sau khi hoàn tất đăng nhập thì giao diện chat Zalo Web sẽ hiển thị ra, bạn chỉ cần bấm vào cuộc trò chuyện bất kỳ và chat như bình thường.

Nếu sợ bỏ lỡ tin nhắn thì bạn có thể click chọn Bật thông báo để nhận tin nhắn sớm nhất
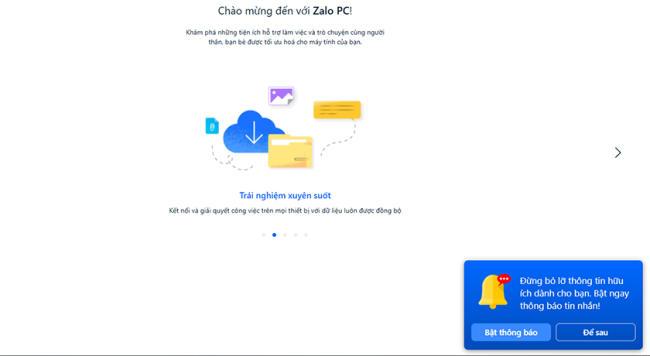
Bước 2: Sau khi đăng nhập xong phần Zalo Web, bạn tiến hành tải Zalo PC về máy tính để đăng nhập tài khoản thứ 2. Truy cập đường link https://zalo.me/pc và chọn Tải ngay.
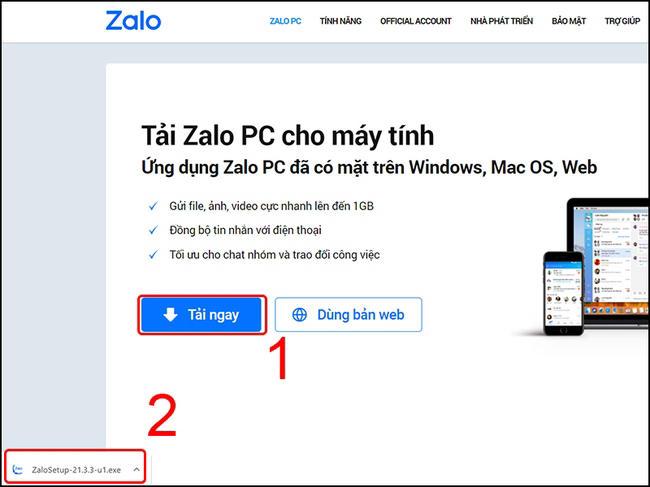
Bước 3: Sau khi tải xong phần mềm Zalo về máy tính, bạn chỉ cần mở lên cài đặt trong giây lát. Tương tự như phiên bản Zalo Web, Zalo PC cũng có 2 lựa chọn đăng nhập là dùng số điện thoại hoặc mã QR. Bạn tiến hành đăng nhập tài khoản thứ 2 của mình vào Zalo PC.

Sau khi hoàn tất đăng nhập 2 Zalo trên máy tính thì giao diện tin nhắn sẽ hiển thị và bạn có thể sử dụng song song 2 tài khoản zalo một cách dễ dàng, thuận tiện.
Đăng nhập 2 tài khoản Zalo bằng All-in-One Messenger
Phương pháp đăng nhập 2 Zalo trên máy tính, laptop tiếp theo là sử dụng một tiện ích mở rộng của Chrome có tên là All-in-One Messenger. Tính năng này hoàn toàn miễn phí có sẵn trên cửa hàng ứng dụng của trình duyệt Chrome. Các bước thực hiện như sau:
Bước 1: Vì trong máy tính, laptop không có sẵn tính năng nên bạn cần tải thêm và cài đặt extension All-in-One Messenger tại đây. Truy cập đường link và chọn Add to Chrome (Thêm vào Chrome).
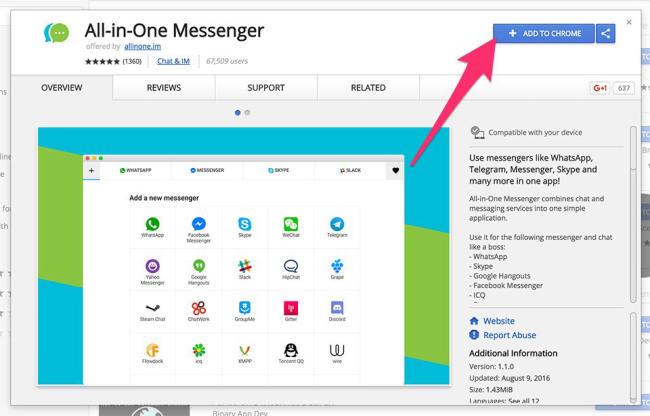
Bước 2: Một tab Chrome mới có chứa tiện ích All-in-One tự động được mở ra, bạn nhấp chuột phải và chọn Create Shortcut (Tạo phím tắt) để icon của ứng dụng hiện lên màn hình desktop. Lần sau, bạn chỉ cần nhấp chọn icon ở desktop là có thể truy cập.
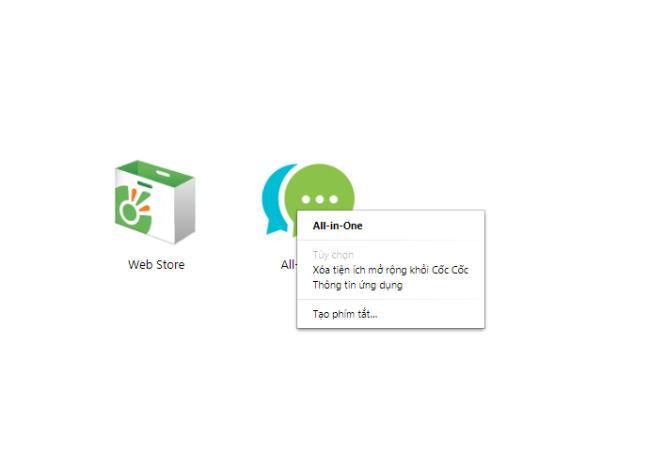
Bước 3: Sau đó, bạn double-click vào biểu tượng All-in-One. Màn hình sẽ hiển thị một loạt các ứng dụng khác nhau, bạn tìm biểu tượng của ứng dụng Zalo và click vào.
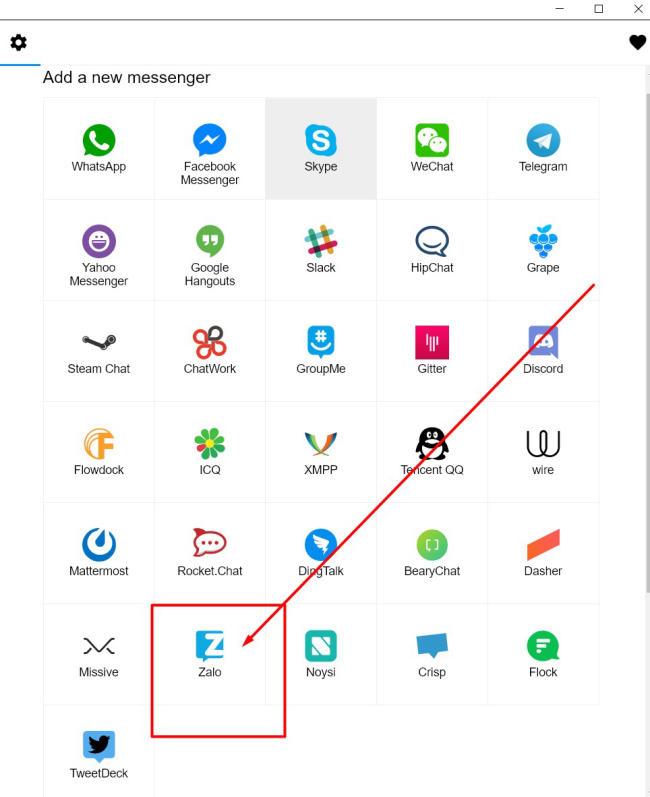
Bước 4: Tiến hành đăng nhập tài khoản Zalo thứ nhất của bạn như bình thường.
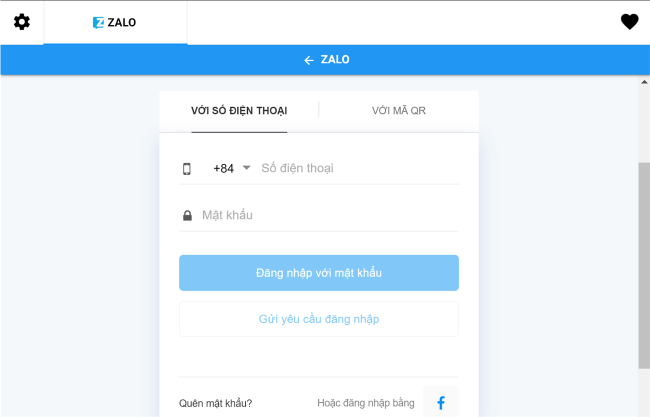
Bước 5: Đăng nhập tài khoản Zalo tiếp theo bằng cách nhấp chọn vào biểu tượng răng cưa ở góc trên phía trái màn hình.
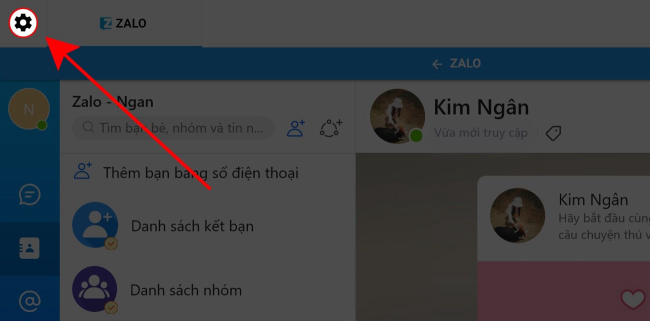
Để chuyển đổi qua lại giữa hai tài khoản, bạn nhấn vào hai biểu tượng Zalo trên cùng màn hình (y như chuyển tab trên trình duyệt Google Chrome, Cốc Cốc).
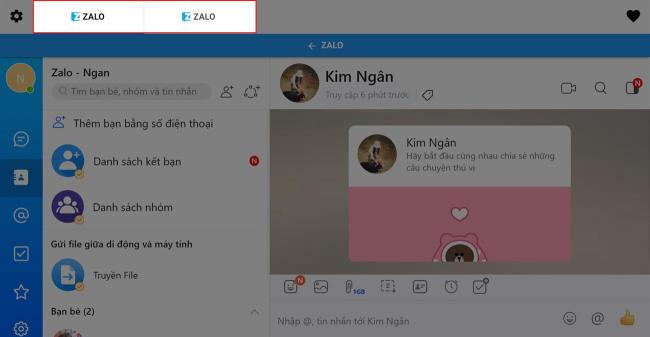
Cách đăng nhập 2 tài khoản Zalo trên điện thoại, tablet
Ngoài cách đăng nhập 2 zalo trên máy tính, bạn cũng có thể đăng nhập nhiều tài khoản Zalo trên điện thoại, tablet của mình. Như thế, dù không ngồi vào máy tính nhưng bạn vẫn theo dõi được các tin nhắn cần thiết dễ dàng. Tuy nhiên, bạn cũng cần lưu ý chỉ có thể thêm tối đa 3 tài khoản trên cùng một thiết bị điện thoại.
Bước 1: Tải ứng dụng Zalo trên CH Play hoặc App Store rồi mở ứng dụng lên, đăng nhập bình thường và ở phần Cài đặt > Chọn Tài khoản và bảo mật. Tham khảo thêm:
- Cách tải Zalo về điện thoại Android, iPhone
- Cách tải zalo về máy điện thoại Samsung mới nhất
- Cách tải và đăng nhập Zalo trên điện thoại Oppo
Bước 2: Trong mục Bảo mật, bạn kéo xuống và chọn dòng chữ Chuyển tài khoản > Thêm tài khoản.
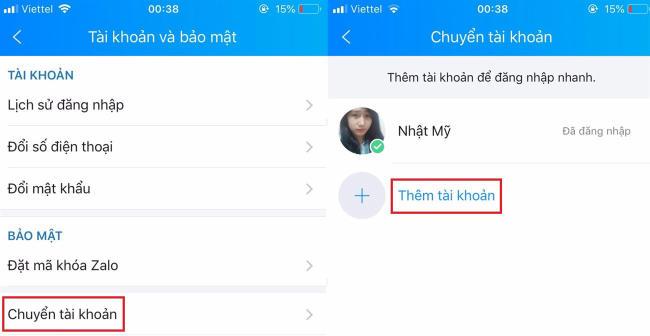
Bước 3: Tiến hành đăng nhập tài khoản thứ 2 bằng Số điện thoại và Mật khẩu như bình thường.
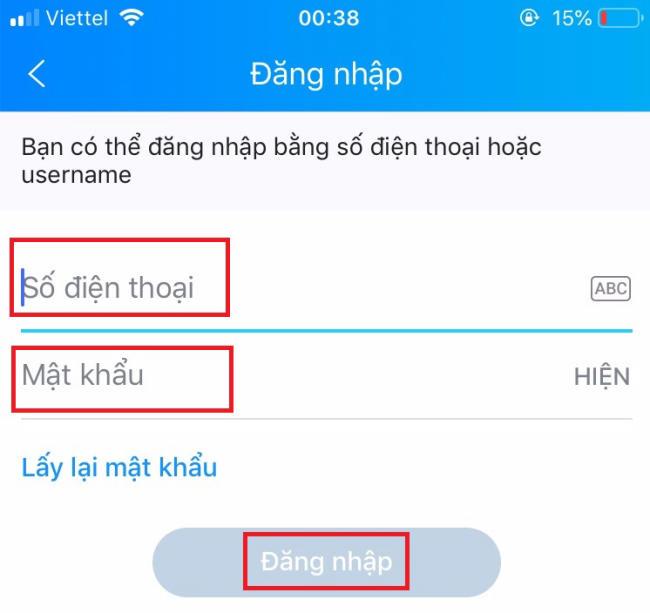
Bạn có thể thay đổi đăng nhập nhanh giữa 2 Zalo trên điện thoại bằng cách nhấn vào biểu tượng Chuyển tài khoản nằm ngay hình đại diện Zalo.
Phía trên là 3 cách đăng nhập 2 Zalo trên máy tính, laptop và điện thoại cùng lúc vô cùng đơn giản, nhanh chóng. Điều này giúp bạn tiết kiệm rất nhiều thời gian đăng nhập cũng như không bị “miss” các tin nhắn quan trọng trong quá trình kết nối.