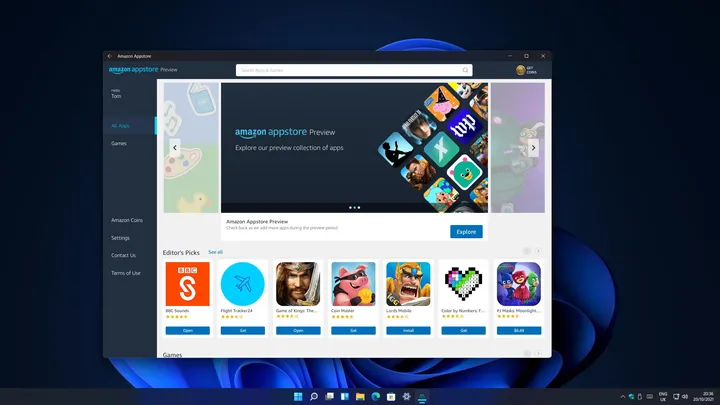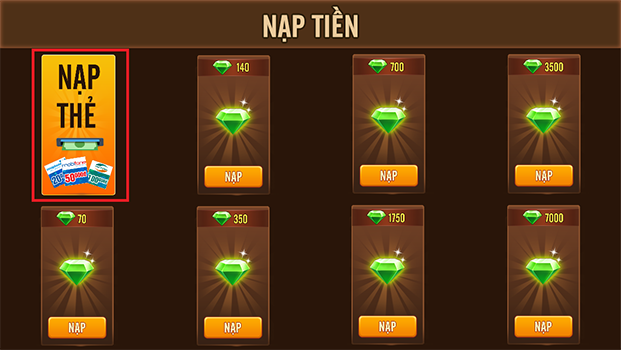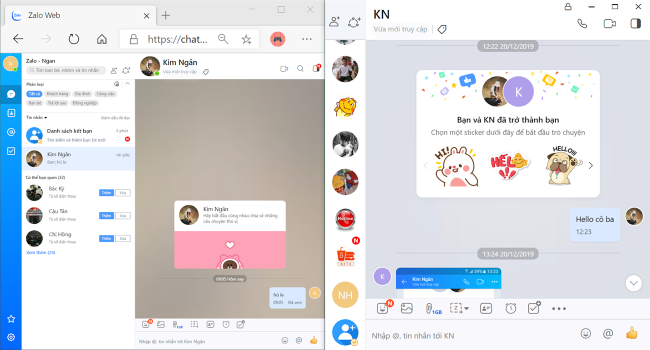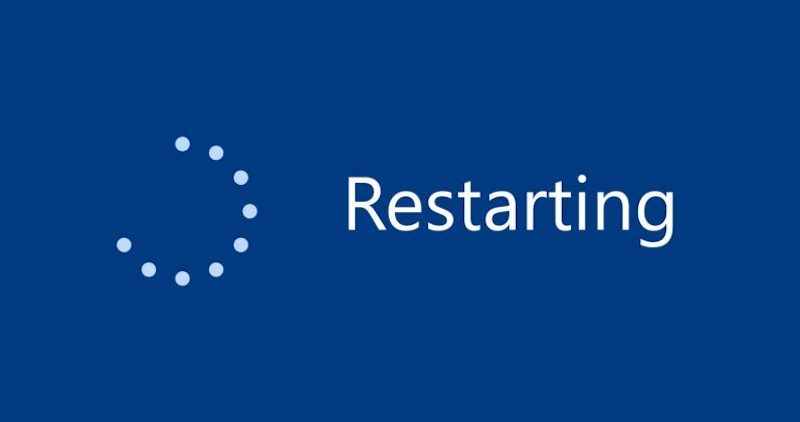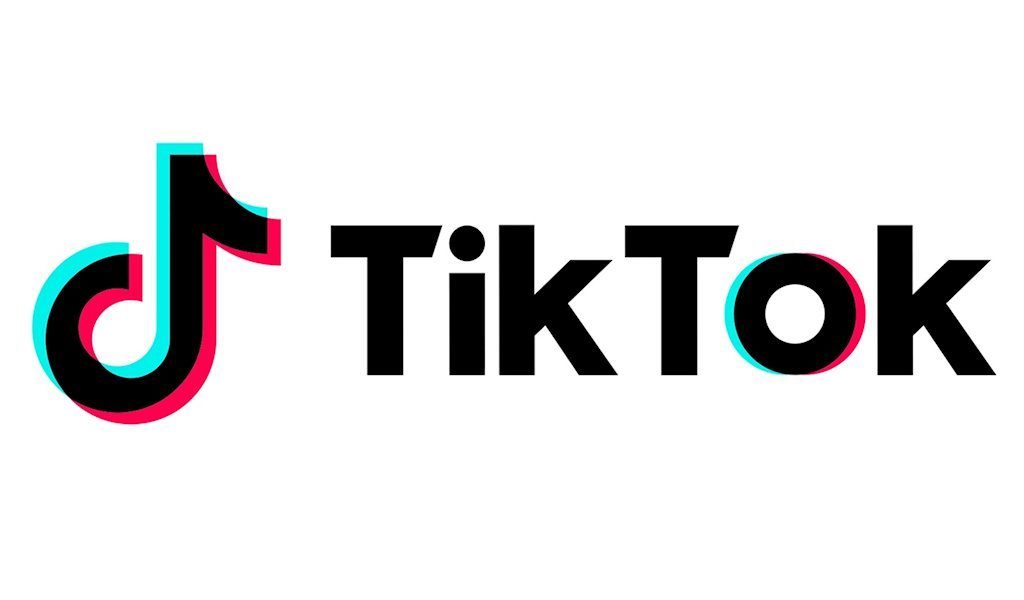Cách cài đặt ứng dụng Android cho Window 11 trên máy tính

Cách chạy ứng dụng Android trên Windows 11
Yêu cầu cần đáp ứng
Đầu tiên, khi muốn chạy ứng dụng Android trên Windows 11, bạn cần đảm bảo máy tính của mình đáp ứng các yêu cầu sau:
- Tham gia kênh Beta của Windows Insider dành cho Windows 11: Microsoft chỉ có phép những người dùng kênh Beta sẽ được thử nghiệm trước tính năng chạy ứng dụng Android trên Windows 11.
- Máy tính chạy bản build 22000.282 hoặc mới hơn: Tiếp theo máy tính của bạn phải đang chạy bản build 22000.282 hoặc mới hơn. Bạn có thể kiểm tra bằng cách nhấn Win + R sau đó nhập winver và nhấn Enter.
- Kích hoạt ảo hóa (virtualization): bạn truy cập Task Manager -> Performance để kiểm tra xem máy tính đã kích hoạt hóa hay chưa. Nếu nhìn thấy dòng chữ "Virtualization: Enabled" ở góc dưới bên phải thì đồng nghĩa với việc ảo hóa đang được kích hoạt. Còn nếu chưa, bạn vào BIOS để kích hoạt nó lên.
- Máy tính phải thiết lập vùng lãnh thổ là Mỹ
- Cần có tài khoản Amazon của công dân Mỹ
Cách cài đặt ứng dụng Android trên Windows 11
Sau khi đáp ứng các yêu cầu trên bạn có thể bắt đầu cài đặt theo các bước sau:
Bước 1: Truy cập vào trang ứng dụng Windows Subsystem for Android.
Bước 2: Nhấn nút Get. Một menu sẽ xuất hiện để xác nhận chuyển hướng tới Microsoft Store.

Bước 3: Nhấn vào Install trong trang Microsoft Store. Một cửa sổ mới sẽ xuất hiện với các thông tin về Amazon Appstore.
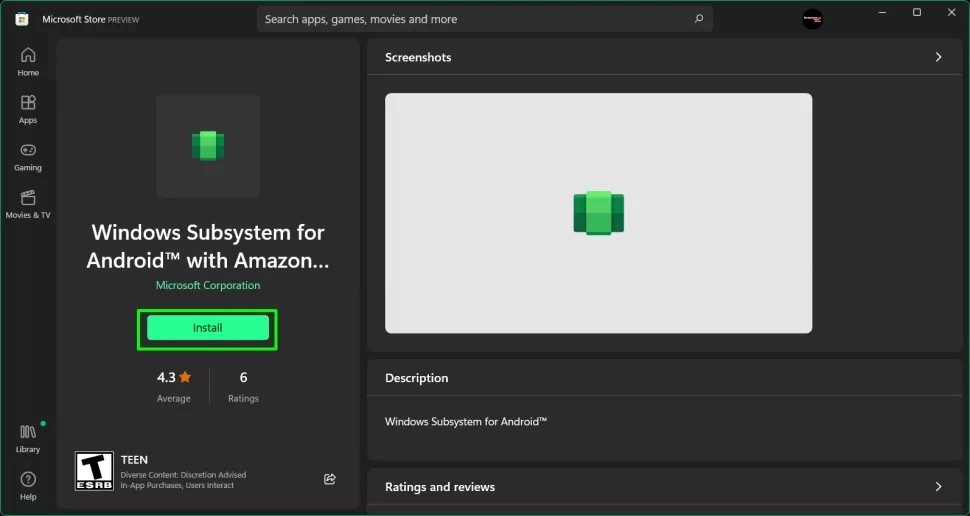
Bước 4: Bạn nhấn Next để tiếp tục

Bước 5: Nhấn Download sau đó chờ trong vài phút để ứng dụng được tải về
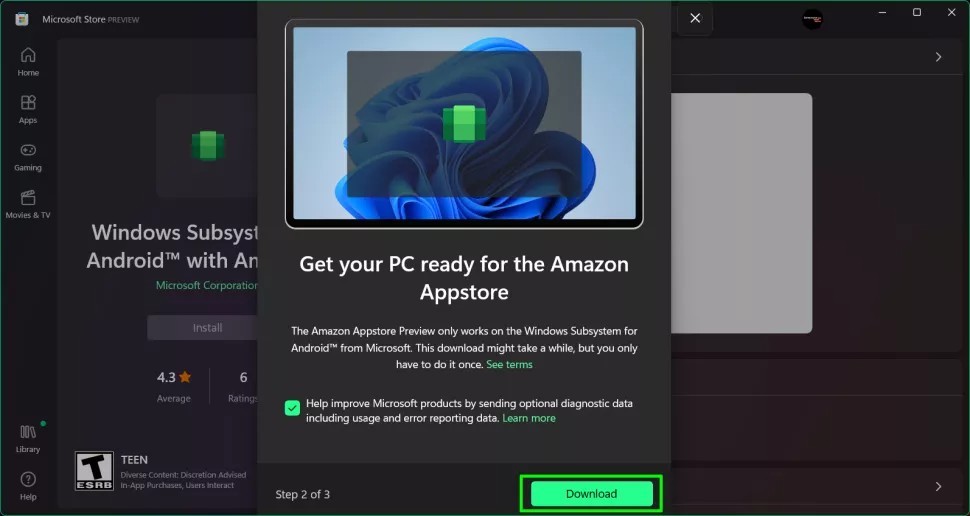
Bước 6: Nhấn Open Amazon Appstore để mở Amazon Appstore. Một màn hình sẽ hiện ra yêu cầu bạn đăng nhập tài khoản Amazon

Bước 7: Bạn nhấn "Sign in" nếu như đã có tài khoản hoặc "Create a new Amazon account" nếu như chưa có

Bước 8: Sau khi đăng nhập, màn hình Amazon Appstore sẽ xuất hiện với danh sách ứng dụng bạn có thể cài trên Windows 11, có khoảng hơn 50 ứng dụng
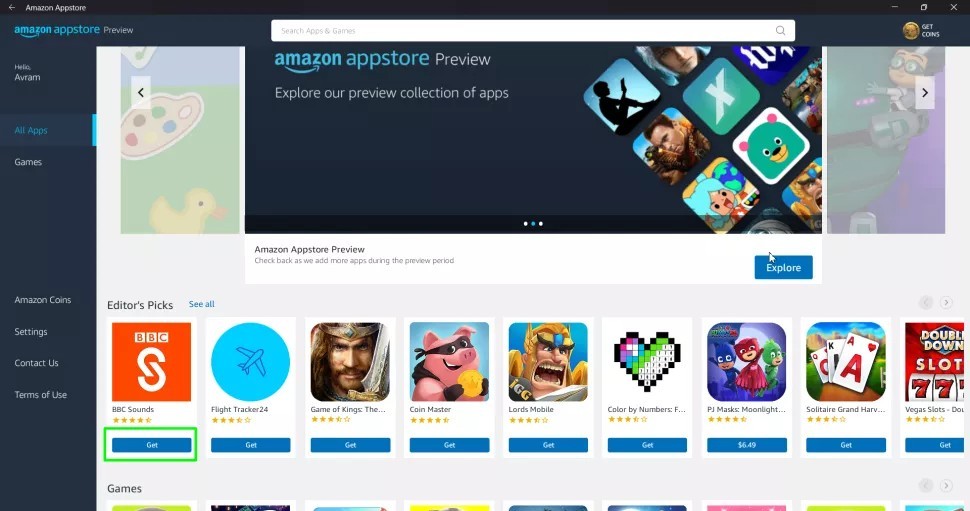
Bước 9: Nhấn Get để chọn ứng dụng mà bạn muốn cài đặt hoặc bạn có thể xem thông tin trước khi tải về.
Bước 10: Nhấn Download để xác nhận tải về.
Cảm nhận trải nghiệm ứng dụng Android trên Windows 11
Trải nghiệm cài đặt ứng dụng rất đơn giản. Microsoft đã hợp tác với Amazon, vì thế Microsoft Store sẽ liệt kê các ứng dụng Android hiện có cho bạn. Nhưng nó sẽ đưa bạn đến ứng dụng AppStore của Amazon để bạn cài đặt và cập nhật chúng. Điều này giúp cài đặt Windows Subsystem dành cho Android ở chế độ nền và là công nghệ cốt lõi hỗ trợ các ứng dụng Android chạy trên Windows 11.
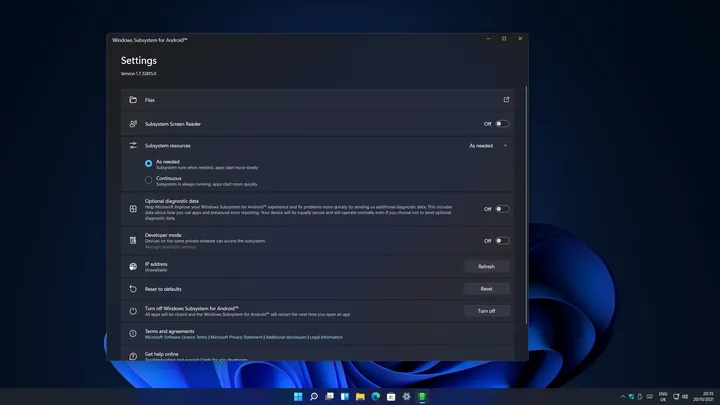
Các ứng dụng này chạy một cách hiệu quả trong một máy ảo, nằm trong thế giới riêng của chúng đồng thời cũng có thể hoạt động song song với các ứng dụng Windows khác. Bạn có thể ghim các ứng dụng Android vào Menu Start hoặc ở Thanh tác vụ và sử dụng tất cả các tính năng cửa sổ và đa nhiệm của Windows 11 giống như ứng dụng máy tính bàn thông thường.
Chỉ với 50 ứng dụng chính thức có sẵn trong bản xem trước này, người dùng đã cài đặt được ứng dụng Kindle của Amazon, BBC Sounds và hàng loại trò chơi để kiểm tra xem Windows 11 xử lý các trò chơi di động tốt như thế nào.
Trên cả hai hệ thống Surface Pro X (thiết bị chạy bằng Arm) và thiết bị chơi game được hỗ trợ bởi Intel, các ứng dụng chạy tốt một cách đáng ngạc nhiên. Có thể chạy chúng cùng lúc với Word, Chrome và các ứng dụng dành cho máy tính để bàn khác, như vậy chúng chỉ là các ứng dụng Windows thông thường.

Các ứng dụng được hiển thị như những ứng dụng Windows thông thường, việc tích hợp vào Menu Start và Thanh tác vụ làm cho chúng giống như bất kỳ ứng dụng nào khác. Nó liền mạch đáng ngạc nhiên và là giải pháp được tích hợp tốt.
Những hạn chế bản về bản thử nghiệm của Microsoft
Mặc dù vậy, bản thử nghiệm này có vẻ không được hoàn hảo. Cụ thể một số người dùng nhận thấy việc sử dụng 100% CPU của máy tính để bốn trò chơi Android chạy song song bằng cách sử dụng tính năng Snap Layouts của Windows 11 trên PC chơi game của mình. Mọi thứ đột nhiên bị lag, cho đến vài giây sau nó hoạt động trở lại và việc sử dụng CPU trở lại bình thường. Tình trạng này có thể bị lặp lại vài lần.
Tương tự, các trò chơi dường như không chạy tốt trên Surface Pro X với tốc độ khung hình thấp và bị giật. Tuy nhiên, đây là bản xem trước vì vậy tôi hy vọng sẽ thấy hiệu suất được cải thiện trước khi bản này được gửi đến tất cả người dùng Windows 11.
Bluestacks đã hỗ trợ các ứng dụng Android trên Windows trong nhiều năm và công ty đã tập trung rất nhiều vào việc hỗ trợ các trò chơi di động trên Windows. Microsoft có vẻ đã chậm hơn, nhưng subsystem của Microsoft hoạt động một cách rõ ràng và là kết quả là mở rộng Windows sang các ứng dụng GUI và Linux. Trong khi Microsoft đang bận rộn để đưa các ứng dụng Android trên Windows 11 hoạt động, Bluestacks hiện đang trong quá trình đưa các ứng dụng Android vào trình duyệt và chạy chúng trên các điện toán đám mây.